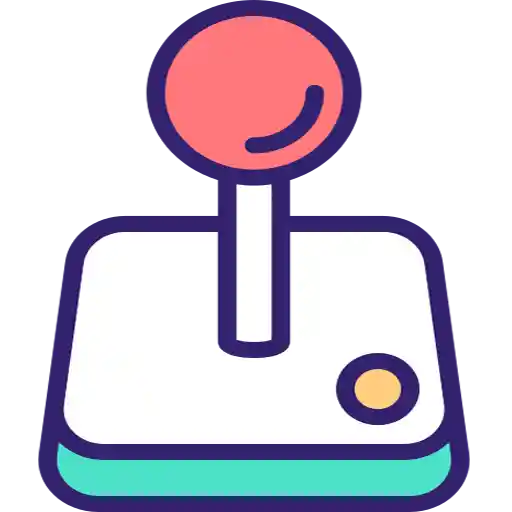Since Batocera has integrated the universal emulator RetroArch and the necessary basic settings, it can save the effort of installing various emulators one by one, and it is quite convenient to use. After the installation is completed, you only need to transfer the game files to the flash drive to execute the game. In this article we will see how to transfer files, run games, hotkey operations, culture in menus, and various decorative borders and video effects.
Convert game to ROM, ISO file
The game files used by the emulator are collectively referred to as ROM and ISO, and the corresponding file formats vary depending on the host. ROM refers to the files stored in the original game cartridges. Players can find readers corresponding to each host on the Internet, and transfer the cartridges in their hands to ROM files. For example, PC-Engine game cartridges can be converted to .pce format files using the RgR HuCARD cartridge reader .
ISO is the file dumped from the original disc. For example, players can download the computer version of RetroArch and use the Dump Disk function in the main menu to dump PlayStation, Saturn and other game discs into bin + cue format ISO files.
On the other hand, some game consoles need to use the BIOS to execute, and players also need to transfer the BIOS in the original console to a file. You can refer to this table for the BIOS files required by each game console (see the picture below for details).
After preparing the ROM, ISO, and BIOS files, the next step is to transfer the files to the designated path of the Batocera flash drive. Since Batocera uses the ext4 file format, the files in the flash drive cannot be directly accessed in the Windows operating system. Therefore, the easiest way is to start Batocera on the computer and use the built-in file explorer to copy the files. If the hard disk in the computer cannot be recognized by Batocera due to compatibility issues, you can save the file in another flash drive first, and then copy it through the file manager.
After entering Batocera, press the F1 key on the main menu to start the file manager, then copy the ROM and ISO files of each game console to the corresponding host name folder in the Roms storage area (you can create subfolders for easy classification), and Copy the BIOS to the bios folder.
Game, start!
Although Batocera supports keyboards, it is recommended that players use handles for smooth game operation. And Batocera is also optimized for Xbox 360 and Xbox One handles. Here, the author uses the Xbox One handle with a USB cable to connect to the computer for demonstration.
After copying the game files, go back to the main menu to open the menu, select "Game Settings -> Update Game List", you can select the game from the list of each host, and the system will automatically use the corresponding emulator to execute the game.
After entering the game, the player can use the combination keys of the game handle to use various functions, including the fast forward and rewind functions of the game (the function needs to be manually enabled first, and will be taught later). For detailed operation instructions, please refer to the table below.
Operation of the main menu (take the Xbox One handle as an example)
Features / handle operation / keyboard operation
direction / cross key / ↑↓←→
Sure / A / Enter
Cancel / B / Esc
open menu / Options button (Start) / blank key
quick menu / View button (Select) / backspace
In-game key combination
Press and hold the Hotkey (the default is the Xbox key) and add the following keys to use the corresponding functions (specific emulators do not support some functions)
Features / handle operation
exit the game > Options button (Start)
instant save > X
Instant file loading > Y
Change save slot +1 > cross key
Replace save slot-1 > cross key
game rewind > cross key left
game fast forward > cross key right
emulator menu > A
screenshot > LB
RetroArch AI translation > RB
previous video effects > LT
next video effects > RT
coin > View button (Select)

 DIY Wall Mounted Home Arcade System
DIY Wall Mounted Home Arcade System